Box is a useful cloud storage system that you can use for syncing user’s endpoints, storing backups, or for file sharing. The Box system is able to integrate with other tools, such as the online productivity suite Microsoft 365. If you want to create a virtual office system with all of your services delivered to users online, Box can play a central role in that strategy.
In this guide, we are going to look at how you can connect to the storage system by using the built-in Box FTP server. You can connect to it from other cloud file management systems and orchestrate a sophisticated and secure Web-based business service. You can also connect to the Box FTP server from your on-premises devices, possibly integrating those connections into automated workflows for the storage of important system files, such as logs or device configuration images.
About Box
Box, Inc. was started up under the name Box.net in 2005. While many of the rival businesses in the cloud storage market are part of large corporations, Box has always been an independent service, focusing on cloud storage and content management system. Box and its contemporary rivals elevated cloud server space from just a storage system used by technicians to an easily accessible service for end-users and private individuals. Box is structured as a front-end consumer product rather than a back-end business service.
Aaron Levie created the technology behind Box while a student at the University of Southern California. On leaving university in 2005, he set up a company to develop and market the system. By 2019, Box, Inc. had become a major technology provider with a revenue stream of $696 million.
Box is one of the big hitters in the cloud storage business, rivaling Microsoft OneDrive, Google Drive, and Dropbox. All of these systems have evolved over the years, driven by competition, to make their interfaces more user-friendly and include more productivity and collaboration features.
Managing files with Box
There are many ways to manage file transfers and file sharing with Box. The easiest method is to create a file within the system itself. This can be done by nominating a Box folder as a storage location for any files created in a productivity suite. As well as being available to Microsoft 365 users, a Box account can be accessed directly through Adobe, Slack, Google Workspace, Salesforce, Oracle NetSuite, among others.
Another way to get files up onto the Box server is through syncing a directory on a user’s device. Box has a service called Box Drive. This integrates with Windows Explorer and Mac Finder to appear like any other folder in the endpoint’s directory structure. Any file moved to this special directory or saved to it will automatically be uploaded to the mirroring drive for that user. The Box Drive folder can be added to any device the user has access to, enabling hot-desking or periodic remote working.
Box security measures
All account file space on Box is automatically backed up in a separate location and is protected by AES encryption with a 256-bit key. This level of encryption is considered uncrackable. The encryption and decryption processes are tied to the login process, so users aren’t presented with a store of encrypted files.
As everyone that gets access to a file in the Box system needs a username or an invite, every action performed on files is logged and traceable to the person who performed it. This is a necessary audit trail for businesses following a data protection standard, such as HIPAA or PCI DSS.
Businesses can optionally apply deeper security measures that are available within the Box dashboard. These include watermarking for files and multi-factor authentication for account access.
Like other file-sharing services, such as Files.com or Tresorit, Box encourages users to grant access to outsiders so that they can view files on the Box server rather than to send files out by email or some file transfer system. Box offers seven levels of permissions that can be granted, which range from read-only access to the right to change and download a file.
File transfers that are performed automatically by syncing with user devices or interfacing with editors are performed with Transport Layer Security protection (TLS). This is the same protection built into the File Transfer Protocol Secure (FTPS) system.
Files can also be uploaded to a Box account with an FTP client. Although it is possible to send files to the Box FTP server with the unencrypted FTP system, it is better to use an implicit encrypted connection (FTPS) or an explicit encrypted connection (FTPES).
How to transfer files to the Box FTP server
In order to connect to the Box FTP server, you need an FTP client on your home server or desktop computer. Every client has slightly different setup screens. However, the types of information that you need to enter to get your client talking to the Box FTP server are the same for all interfaces.
In this illustration, we will use FTP Voyager from SolarWinds. This is a free FTP client that is part of the SolarWinds Serv-U suite. Serv-U is mainly a secure FTP server and file-sharing system. However, the free FTP client offered by SolarWinds is able to work with any other FTP server, not just that of Serv-U.
While Serv-U’s FTP server is available for Windows and Linux, FTP Voyager only runs on Windows. So, for this exercise, use a device that is running Windows or Windows Server.
- Download FTP Voyager as a zip file. Extract the setup file and double-click on it to run the installer.
- Open FTP Voyager and create a site profile for Box. Do this by clicking on the Edit menu and then Site Profiles; click on the Connect button in the Controls ribbon at the top of the FTP Voyager window; or press F11.
The illustration above shows the fields in the FTP Site Profile Manager. Within this window, follow the steps below to get a connection to the Box FTP server set up.
- Click on the New Site button to activate the connection settings fields.
- Enter values for the Name and Description fields. The name should be unique to this client instance and the description is optional.
- For FTP Server, enter ftp.box.com.
- Uncheck the Anonymous Login field. This activates the user account fields.
- Enter your login credentials into the User ID and Password fields.
- Optionally, check the Save Password box.
- Click on the Advanced Options button below the Site Profiles panel.
- Click on the Connection node in the left panel menu tree.
- Under the General section of options, click in the field next to the Connection label to get a dropdown list. Select FTP over TLS (Implicit) if you want to use FTPS. Select FTP over TLS (Explicit) if you want to use FTPES.
- Make sure that the Port value is 990 for FTPS or 21 for FTPES.
To transfer files from the local device to the Box FTP server:
- Click on the New Local Browser button. This opens an extra tab in the VTP Voyager interface with a mini Windows Explorer.
- Navigate to the local directory that contains the file you want to upload.
- Click on the file, keep the mouse button pressed, and drag the file over to the Box directory section within the FTP Voyager interface.
- Release the mouse button to send the file.
Cloud-to-cloud file transfers
The Box FTP server is fairly unique among the major cloud storage providers because the rivals to the Box system rely on a drag-and-drop function for uploading and don’t make the option of uploading via FTP widely available.
For an example of cloud-to-cloud file transfers to the Box FTP server, we will use a Files.com account. Files.com is a similar service to Box and it is especially useful for file sharing and file distribution. Ordinarily, files.com works in a similar way to Box in that users are expected to send a secure link for access rather than sending the file itself.
If you want to set up a Files.com account just to test this guide, you can get a 7-day free trial of the system, so you can follow these instructions without having to pay out any money.
All cloud storage systems want to take the role of an FTP server and not the client, so in order to use two cloud systems together, you are going to come up against an obstacle of both expecting the client module to be provided by an endpoint-based utility, such as FTP Voyager, FileZilla, or WinSCP.
The only way to get around this clash is to set up the other cloud system, in this case, Files.com, to work with the sync service of Box Drive. As both Box Drive and Files.com use FTPS for file transfers by default, the syncing option creates a secure connection for cloud-to-cloud file transfers. Here’s how to do it:
- Navigate to the Files.com system and log in.
- Click on Integrations in the main menu and then select Sync/Mount.
- In the Add remote server window, click on the Box button.
- Give the connection a Name and click on Save.
- Enter your Box account credential in the next screen and click on Save.
Once Box has been defined as a remote server, you can coordinate between one of your folders in Files.com to a folder in Box.
- Navigate to the directory on Files.com that you want to coordinate.
- Select Folder settings and click on Sync to/from a remote server.
- Go to Settings, select Integrations, and then click on Sync to/from a remote server.
- Click the Add new remote server sync button. This displays a form.
- Select your Box connection from the Remote server dropdown list.
- For Sync direction select Push items to remote server if you want to send your Files.com directory to Box. Select Pull from the remote server if you want to copy over files from Box to Files.com.
- In the Remote path field, enter a file path on the Box server.
- Click on the Save button.
Using Box file management
Box is geared towards making access to cloud file storage easy. The Box FTP server is provided for administrators and it is expected that the user community will use the syncing or drag-and-drop upload features more frequently. The main benefit of Box is to remove the need for users to send out files, so encouraging the use of the Box Drive as the default location for storage from productivity suites or collaboration systems should simplify file controls.
Reducing the number of files that get sent out and using Box as a central file management system for the entire enterprise makes content access easier to track. The access logging service in Box is a great help for businesses that need to provide an audit trail for standards compliance.
Box should reduce your business needs for an FTP-based file transfer system. However, as you can see from this guide, the Box FTP server is there if you need it.
L’article How to connect to Box using FTP server est apparu en premier sur Comparitech.
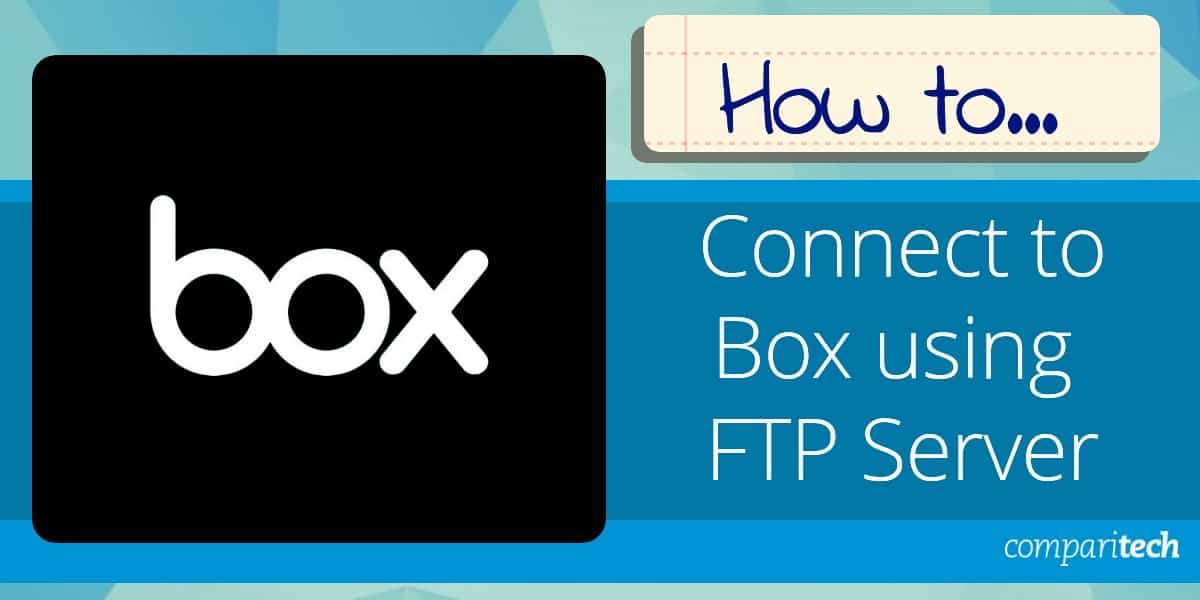
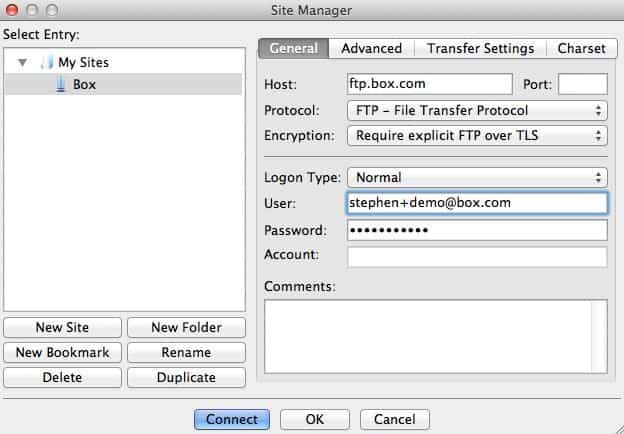

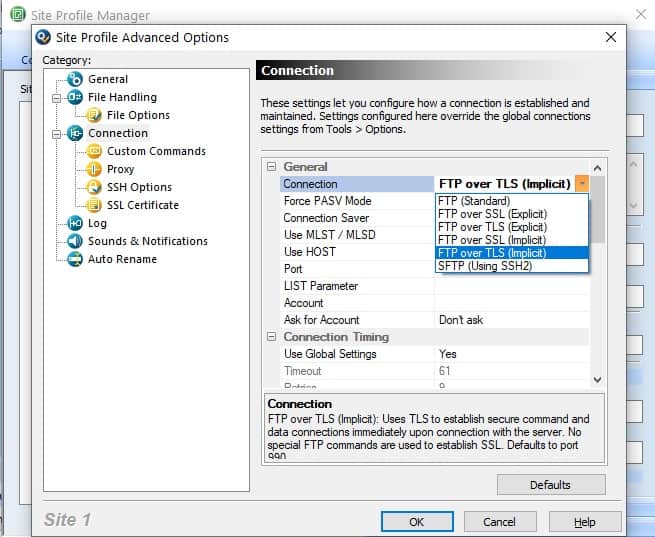
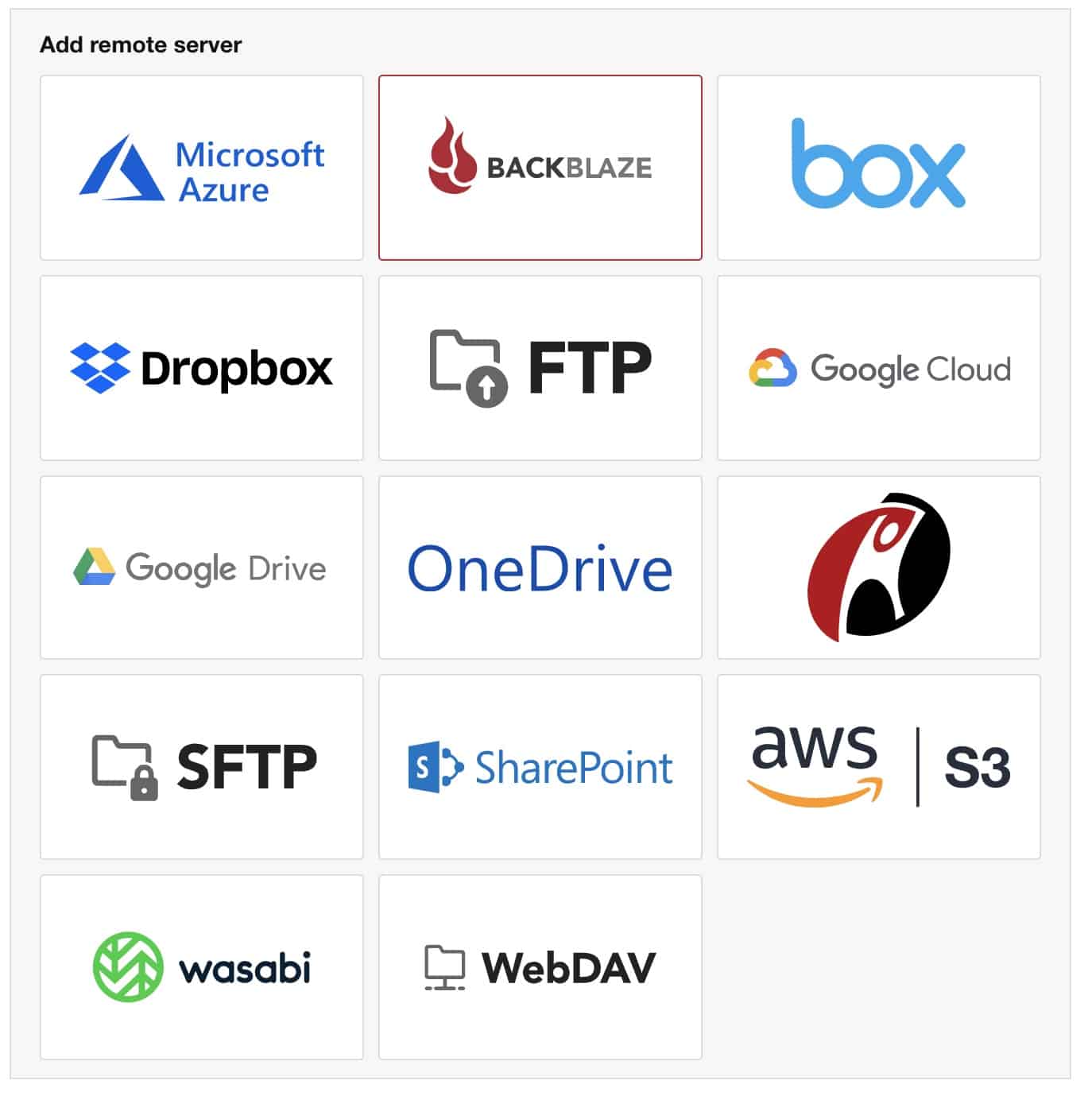
0 Commentaires