Your network could be a blessing that makes life easier and it also becomes a nightmare that turns into hell. And this hell could turn into a headache on a global scale.
There was, for example, the Turkish ISP incident in 2004 where they managed to pull the whole internet and made it past their routers. The ISP (TT) misconfigured its routers which then went online, to announce to the rest of the internet that everything should be routed through them.
Since routers sync with one another and propagate this kind of information, the configuration errors spread and resulted in tens of thousands of networks on the internet sending traffic to the wrong destinations.
This was a great example of how some network connectivity issues – and their resolutions – could have a ripple effect that goes far beyond the networks’ boundaries.
The most common network connectivity issues
Before we start talking about troubleshooting network connectivity issues, let’s have a look at how we can group them into four major groups and come up with a common solution for each of them.
These four major groups of issues that can be encountered in a network are:
- Network connectivity issues
- Bandwidth issues
- Connectivity device configuration issues
- IP and addressing issues
It is with these groups in mind that we will be talking about how to tackle issues and resolve them.
Troubleshooting the issue – the basics
Network connectivity issues can be reported by users or alerts from monitoring tools.
The basic steps that apply to all the issue types mentioned above can be grouped into:
Collect information
Before you can even say you have a network connectivity issue, you need to collect information proving this is indeed true.
Start with complaints from users – both within and beyond the network – and, in the case of alerts from monitoring tools, go ahead and collect analytical data from reports, logs, and audit trails.
You can observe application, operating system, and server response times and compare the collected data to see if there are any changes over time.
Identify the symptoms
Use the analysis to get an idea of the type of problem you are facing, which assets it has affected, and even if you have encountered it in the past. You might even be able to make out who is behind the chaos.
Determine the scope of the issue
If you have good monitoring tools, you will also need to look at the extent – or reach – of the fallout. This could remain contained locally in one subnet or, like the Turkish incident above, could end up having an effect that is felt on a global scale.
Check for changes in the network
This is the first step in taking action towards resolving issues – start tracking any changes that were made on any digital asset. It doesn’t matter if it is a software, operating system, hardware, or connectivity device – it needs to all be audited and checked for any errors.
Questions to be asked here include:
- Were there any upgrades? Were there any updates?
- Were there any new devices added to the network?
- Were any devices configured or reconfigured?
- Were there any new users added? Was anyone given a new role? Were new users added?
Establish the most likely cause of the problem
Once a general idea of what could have been the cause is formed, it is time to start drilling down deeper and try to pinpoint the most likely one among them to have been the actual culprit.
Deploy a solution and test it
With a narrower target, administrators can now start trying different methods to find the most effective fix for the network issue.
Document the problem and solution
Congratulations! Now, it is time to record the issue and its solution. This will serve as a reference and knowledge base for anyone who might need to quickly resolve the same problem in the future.
A few commands that will help with troubleshooting
Here are the three most-used commands used when troubleshooting a network:
| Commands | Purpose | How it can help you |
|---|---|---|
| PING | Communicate with other IP address | It helps determine whether or not the destination device is up or down. |
| TRACERT (Windows) | Traces the route to the nearest hop, continuing until the destination is found. | It helps check if all the connectivity and/or devices along a route are reachable or not. |
| TRACEROUTE (Linux/Unix) | Traces the route to the nearest hop, continuing until the destination is found. | It helps check if all the connectivity and/or devices along a route are reachable or not. |
| IPCONFIG | Display TCP/IP configuration of devices. | It helps find out if configurations are correct. Also, can be further enhanced with arguments: - /release clears all connected devices from their previously assigned IP addresses. - /renew contacts the DHCP server to get a new IP address (or renew a lease on the old IP address). - /flushdns helps flush all records in the DNS client resolver cache. |
A longer list of other commonly used commands and tools can be found here.
How to troubleshoot your network connectivity issues like a pro
Now, let us move on to the actual troubleshooting steps needed to figure out any issues that may occur on your network or the devices on it.
To make it easier, we will break the process into each one of the four scenarios we’ve mentioned above:
1. Troubleshooting network connectivity
Typical symptoms of an issue with network connectivity are:
- Error messages indicating “device not found” or that the connection has timed out.
- Applications slowing down, video and audio communication becoming laggy or even impossible to make.
- Domain syncing or authorization jobs take longer than usual – or fail completely – due to timeouts.
- Inability to communicate with devices located in the cloud (or over the internet), on the same network, and even in the same subnet.
The troubleshooting steps to take to resolve such network connectivity issues include:
- Checking hardware Check all your devices to make sure everything is connected properly, has been switched on, and is working well. Make sure all switches are in the correct positions. Power cycling the device is a good idea. The adage “Have you tried turning it on and off again?” applies here.
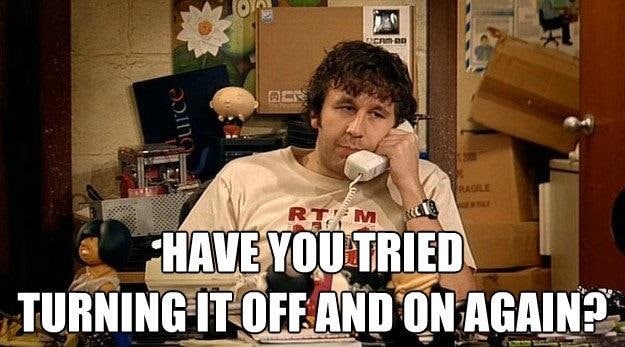
- Running ipconfig This is perhaps one of the best troubleshooting tools in a network administrator’s arsenal. You can use it to perform three major tests:
- Test connectivity Ping a remote device to test connectivity.
- Find out your IP address You can find IP details about your device to check for any misconfigurations.
- Reset your IP address You can use the tool to refresh your IP address and get a new one to check for a DHCP error.
- Running tracert This is another basic tool that allows for testing the connectivity of devices, the route data packets take, the distance that is traveled (in seconds), and how healthy the connection is.
- Running nslookup This network administration command-line tool is used to test the DNS to determine whether there’s a problem with a target server. Check out our article nslookup: How to Check DNS Records – Step-by-Step Walkthrough on how to use this tool to get the best out of your testing.
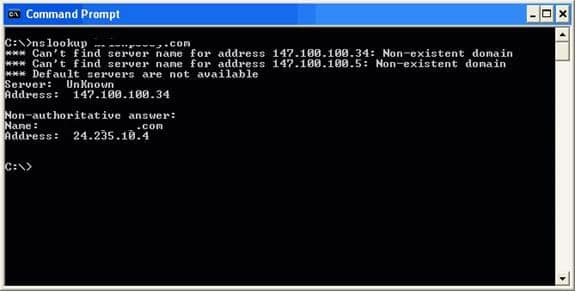
- Perform audit trails and log checks Administrators make it a point to keep an eye on their network’s usage and access history. Logs and audits are always good sources of information about what went wrong and give a clue about what can be done.
- Kill unnecessary applications Some applications can interfere with your network connection. Software solutions like proxies, antiviruses, and anti-malware tend to block packets. Firewalls select traffic that passes through the network and misconfigurations could lead to unintentional disruption of traffic (or even bring to a complete halt).
- Divide and conquer Troubleshooting the network without these applications – the proxies, antiviruses, and anti-malware, i.e. – should be done with care, though. Letting down all defenses isn’t an easy network administration decision to make. All access to the outside world (internet) should first be cut. Also, partial testing should be done to check each subnet for issues – and not the whole network – if possible.
Remedies to take include:
- Rebooting of all affected hardware.
- Reconfiguring settings – or correcting wrong ones.
- In case of continued failure, starting from scratch – building from the ground up by installing all firmware and software, configuring them, and finally monitoring and testing performance.
- Testing connectivity one step at a time – like pinging and tracing devices one hop at a time.
- Blocking of ports and denying access to unauthorized users, applications, and devices – removing unnecessary privileges, roles, and accounts.
2. Troubleshooting bandwidth issues
Typical symptoms of bandwidth issues are:
- Websites take forever to complete loading, return timeout errors, or don’t load at all.
- Apps don’t sync with servers and could even fail after timeouts.
- Client-server corporate solutions fail to update or retrieve data slowly.
- Communications between connected devices, and downloading or uploading normal file sizes, take ages – if it happens at all.
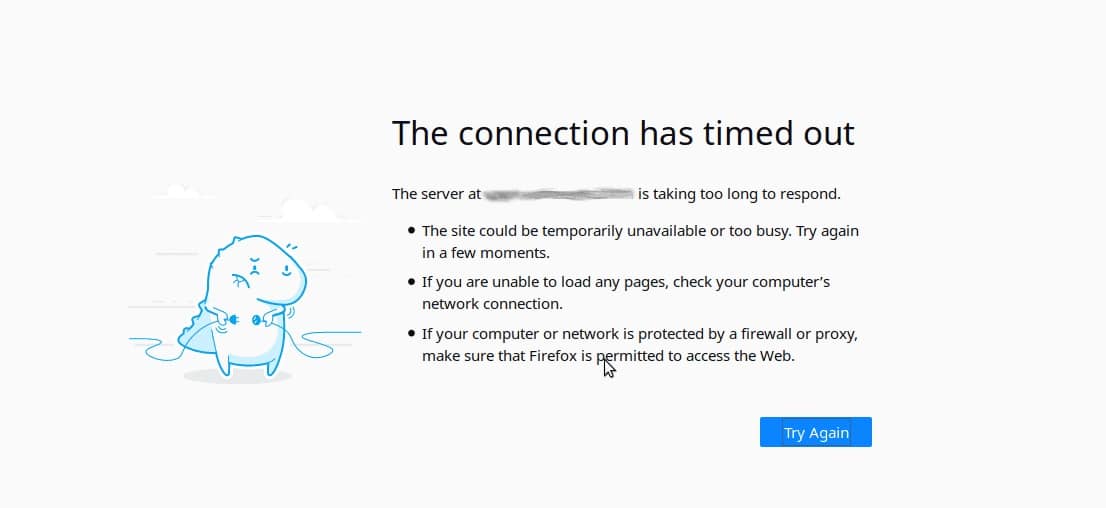
Loss of bandwidth can cause a whole network to come to a slowdown. Therefore, finding and eliminating bottlenecks should also be a part of troubleshooting network connectivity.
- Look for the signs You don’t even need a tool to find issues with your bandwidth. Are your applications too slow? Are your videos suddenly taking longer to buffer? Do you get “connection timed out” error messages from your connectivity devices?
- Slow delivery Another indication would be the slow delivery of packets. These could be emails taking too long to reach recipients or tracert (traceroute) showing long hop times.
- Use monitoring tools If you need a graphical presentation of the bandwidth usage on your network, you can choose one of the tools listed in our post 5 Best Free Bandwidth Monitoring Tools for 2022- Network Traffic Usage.
Remedies to take include:
- Kill or stop bandwidth-hogging applications.
- Schedule resource-intensive jobs – like cloud backups – for after-hours or beyond peak times.
- Implement a Quality of Service (QoS) to improve optimal delivery.
- Implement a policy restricting file sizes that can be sent across the network – and implement packet blockers.
Although you can simply pay for more bandwidth, this will be addressing the symptoms and not the root causes.
3. Troubleshooting connectivity device configuration issues
Troubleshooting connectivity devices configuration issues can be divided into two major parts:
Configuration issues with connected devices
Examples of such devices include browsers, applications, laptops, mobile devices, and servers.
Typical symptoms of issues with such connected devices are:
- These devices have trouble connecting – or don’t connect at all – even when the network is working perfectly.
- Someone else on the network, with the same type of connected devices, has no issues while you do.
- The connection issues were first noticed after configuration changes or updates were done on the devices.
- Network configuration – IP address, domain, authentication, privileges – change brings connectivity down.
Every device that is connected to a network needs the correct configuration before it can go online. This, as can be imagined, is a complicated undertaking and a broad topic.
Every device has its required configuration settings for it to connect to the internet correctly. In case of issues with such configurations, the only advice we can give you here is that you will need to get the support for the software or hardware from the products’ makers and proceed accordingly.
After all, browsers, computers, servers, and mobile devices come under this category and all have unique configurations.
Some basic troubleshooting steps that can be taken include:
- Checking browser configuration, clearing the cache, reinstalling the browser, and trying switching to other browsers.
- Devices like laptops and PCs can try to telnet into the nearest router – a successful connection implies there are no hardware issues.
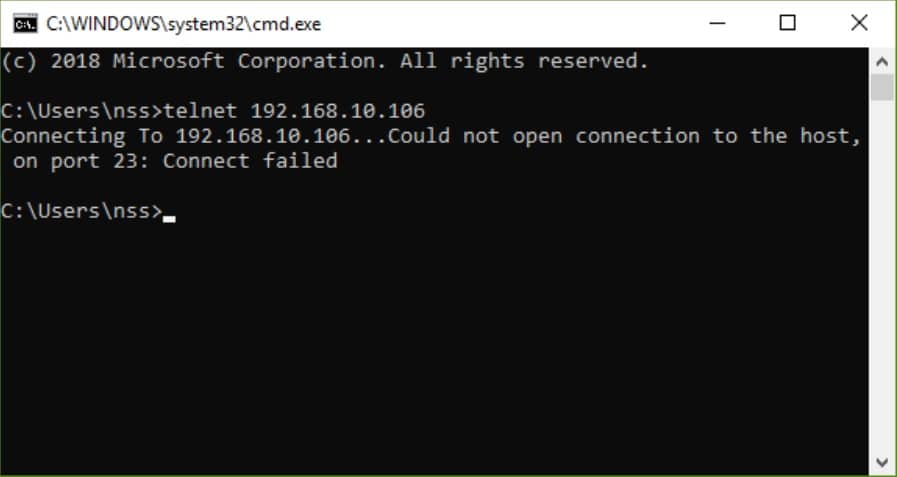
- Rebooting the computer, server, or mobile device – updating all software, uninstalling recently installed applications, updates or upgrades.
- You can also check for hardware conflicts.
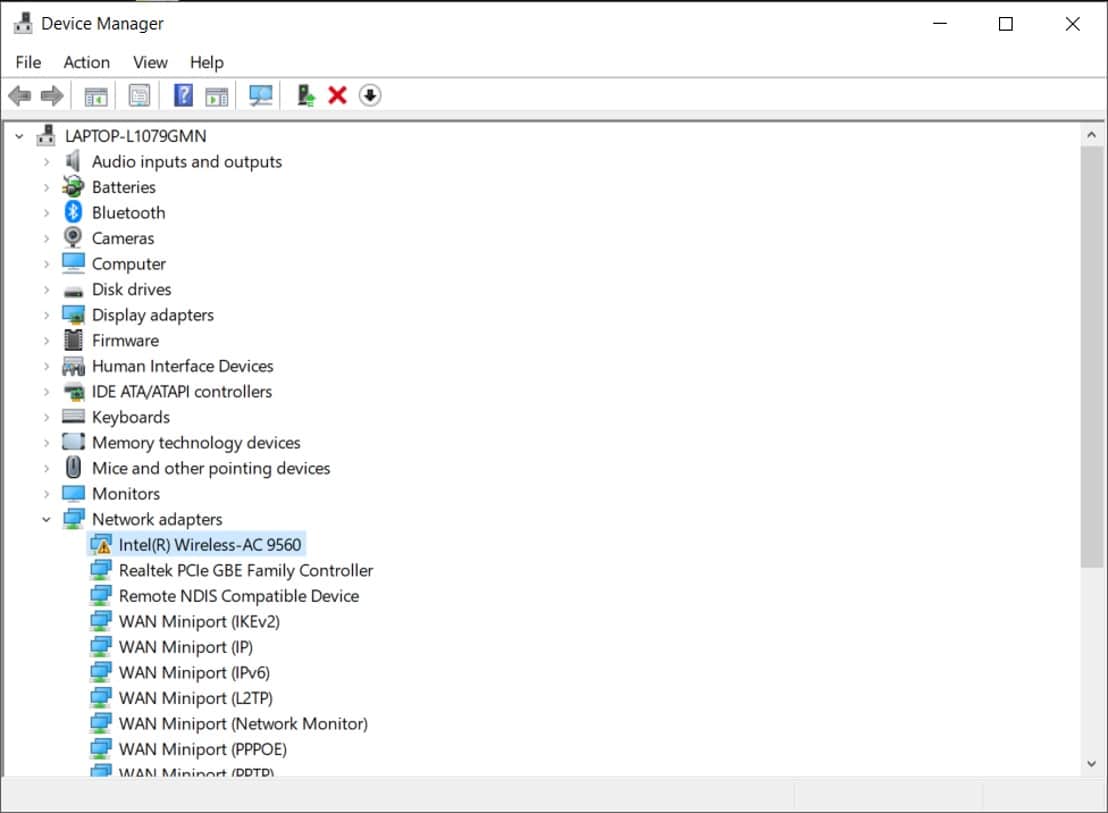
A good administrator always has a backup of everything under their control and in case of a failure, they can revert to an older version – back to a restore point, that is.
Remedies to take include:
- Check network connection settings – IP address, subnet masks, DNS addresses, and proxy server settings are good places to start looking into.
- Try copying configurations from other devices that are working well – or you can replicate configurations from devices on other subnets.
- Run antivirus and anti-malware to see if the errors are being caused by viruses or malicious code.
- Revert to previous versions or return to restore points when everything was last working fine.
- If all else fails, perhaps formatting and reinstallation can revert the device to a “Factory Reset” status and start building it all up again.
Configuration issues with connectivity devices
Examples of such tools include hubs, routers, switches, gateways, and firewalls.
Typical symptoms of issues with such connectivity devices are:
- The devices have trouble maintaining network connections – or don’t connect them at all – even when the rest of the network is working perfectly.
- The other, similar, connectivity devices have no issues – just one or a few of them.
- The issues were noticed when configuration changes or updates were done on the devices – they stopped working or there was a noticeable latency on the network.
- There were changes made in network configuration – IP address, domain, authentication, privileges – which brought the connectivity down.
Every connectivity device in a work has a specific task to perform. Depending on the location, a failed connectivity device can cause a network to lose packets or even drop connections completely.
The drivers for connection hardware like Wi-Fi adapters, NICs, and serial ports can affect connectivity if the latest versions haven’t been installed. On the other hand, a driver update could bring a previously well-working device down. Administrators should make sure there are no conflicts by testing them before bringing them online.
Some basic troubleshooting steps that can be taken:
- Reboot the router, switch, or modem – these devices normally clear their caches and refresh their configurations which, in turn, could get rid of basic issues.
- Firmware updates can fix issues; therefore, administrators can simply run updates on their devices and see if it fixes the problem.
- Worst case scenario is that they might need to factory-reset the device and restart the configuration from the ground up.
Remedies to take include:
- Study the network architecture to see if there are any gaps, misconfigurations, or collisions – tracert and ping are your friends here.
- Make sure all paths connect from client to destination path – all hops should be completed in a reasonably short time.
- If upgrades or updates have been performed prior to the issues’ arising, it would make sense to revert to the previous statuses.
- Connectivity devices, just like any hardware, have maximum shelf life limits following which their performances deteriorate – perhaps, it is time to have legacy devices replaced.
4. Troubleshooting IP and addressing issues
Typical symptoms of IP and addressing issues are:
- You get an error message about your IP address including one warning you about “… IP address conflict” or, in case of hosted sites, “This site can’t be reached… server IP address could not be found.”

- Specific devices can’t access local shared assets like folders, servers, portals, and printers – even though everyone else does.
- Inability to sign into the domain – even with the right credentials being submitted.
- Your TCP command-line tools – like PING and TRACERT – return errors.
Now, although we have seen how CLI connectivity testing tools like IPCONFIG and tracert can uncover a lot of information about a network it is still a manual task. Also, when we talk about IP and connectivity issues we are talking about the misconfiguration of IP addresses for client devices, as well as connectivity devices – which is a lot of devices when considering the average network size.
All this means that administrators looking to troubleshoot IP and connectivity issues will need to automate pinging and tracing tasks.
Examples that could lead to issues include:
- Assigning the wrong IP address to a device or plugging it into the wrong subnet.
- Collision of IP addresses in the same subnet or on the network.
- The DHCP server is not assigning IP addresses or has run out of them.
- Wrong subnet mask being assigned thus curbing the IP range of a device.
- Using the wrong DNS configuration or assigning the wrong gateway and making it impossible for the device to connect beyond its subnet.
- Misspelling of device or domain names.
Next, there is the issue with accounts, roles, and privileges. Network and system administrators need to keep track of every account that is permitted to access digital assets.
Apart from the users, the assets themselves need to have permission to be on the network. It isn’t uncommon for administrators to block communication between devices or networks. The Marketing group of users might not be allowed to access assets on the IT subnet. Therefore, troubleshooting such issues needs to start with checking permissions as it avoids having to unnecessarily tamper with devices’ configurations.
Let us not forget that there are networks that intentionally block ping and tracert packets to remain hidden. This means that just because you can’t use these tools doesn’t mean there is any connectivity issue.
Remedies to take include:
- Administrators need to keep track of every single IP address assignment of every single device on their network – some tools can help with automating this, and we will soon have a look at a few.
- Antiviruses and anti-malware can be run to make sure there is nothing malicious running on the network (or the devices on it).
- Make sure all involved hardware devices (cables, RJ45 jack, NIC, routers, etc.) are working and that there are no collisions or driver issues.
- Reset all IP address assignments – renew your IP addresses, flush DNS, and even test connectivity with manually assigned, static IP addresses.
Ultimately, if everything seems fine on your network, but the issue remains unresolved, you may need to contact your ISP to find out if there are any issues on their side, and inform them that everything on your side of the network is working fine and that it is just not connecting with any device beyond your perimeter.
Best defense – monitor your network
You can avoid issues on your network before they even occur. Administrators need to leverage network monitoring and management tools to help them keep an eye on the performance of their network – and resolve issues before they occur using their forecasting features.
Using such tools, they can stay on top of their network’s security and integrity by watching for any changes occurring in real-time. They can also set up alerts to help with sending notifications whenever suspicious activities are spotted. With machine learning and AI playing a major role in network monitoring technology, there is a high chance that they will keep their networks protected at all times.
The best network monitoring tools can be used round the clock and on any network configuration – be it LAN, cloud, or hybrid. It would be wise to take advantage of them.
Three of the Best Network Monitoring Tools
Since we agree that it makes sense to use a network monitoring tool to automate the task we thought you would also like to know what options you had by way of such tools.
Let us, therefore, have a look at three of the best network monitoring tools:
1. Paessler PRTG Network Monitor
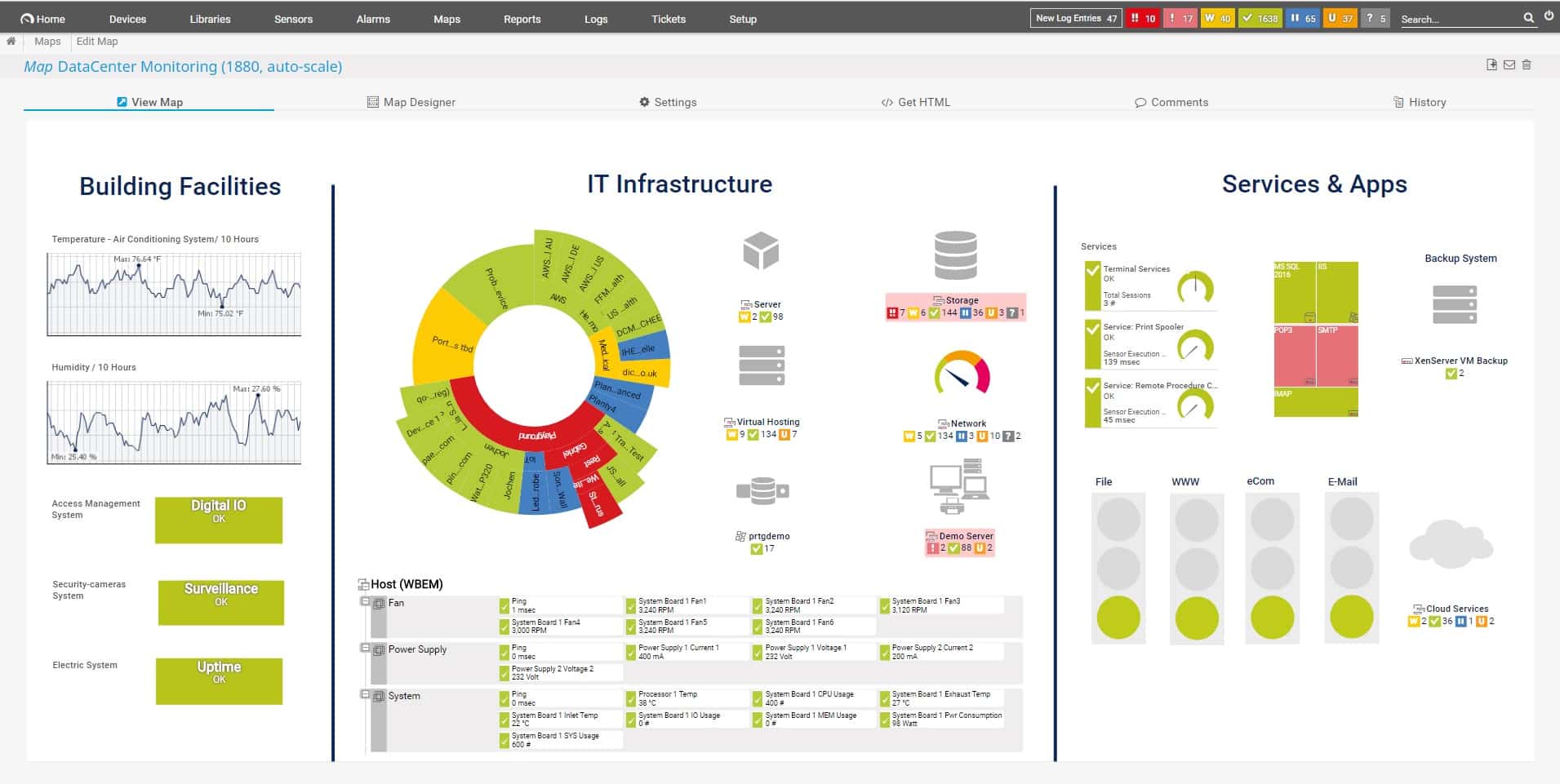
PRTG Network Monitor is an SNMP-based network monitoring tool that can be expanded by buying add-ons to monitor other infrastructure.
It can be installed on Windows Server that can be used to monitor applications, systems, devices, and traffic on an IT infrastructure.
It is a network monitoring software that uses SNMP, packet sniffing, and Windows Management Instrumentation (WMI) to monitor networks.
This tool has fully customizable dashboards that can help administrators of networks of any size – large or small. It is scalable, powerful, and user-friendly.
Finally, PRTG is extensible to cover the entire network’s digital assets as the company also makes other solutions to cater to them – just have a look at their full catalog.
Try PRTG Network Monitor – Free for 30 days.
2. Nagios XI

Nagios XI is a network monitoring tool that offers flexibility and extensibility. It is gentle on the network as it uses an agentless model to cover a large number of assets.
This tool runs on Linux and is based on their proprietary and free Nagios Core engine which comes with thousands of free plugins.
It is an enterprise server and network monitoring software that helps administrators monitor their applications, services, and network as a whole – from one central solution.
Nagios comes with a large community of users and plugins that are easy to develop which means this tool will continue to get better.
Try Nagios XI for FREE.
3. Progress WhatsUp Gold
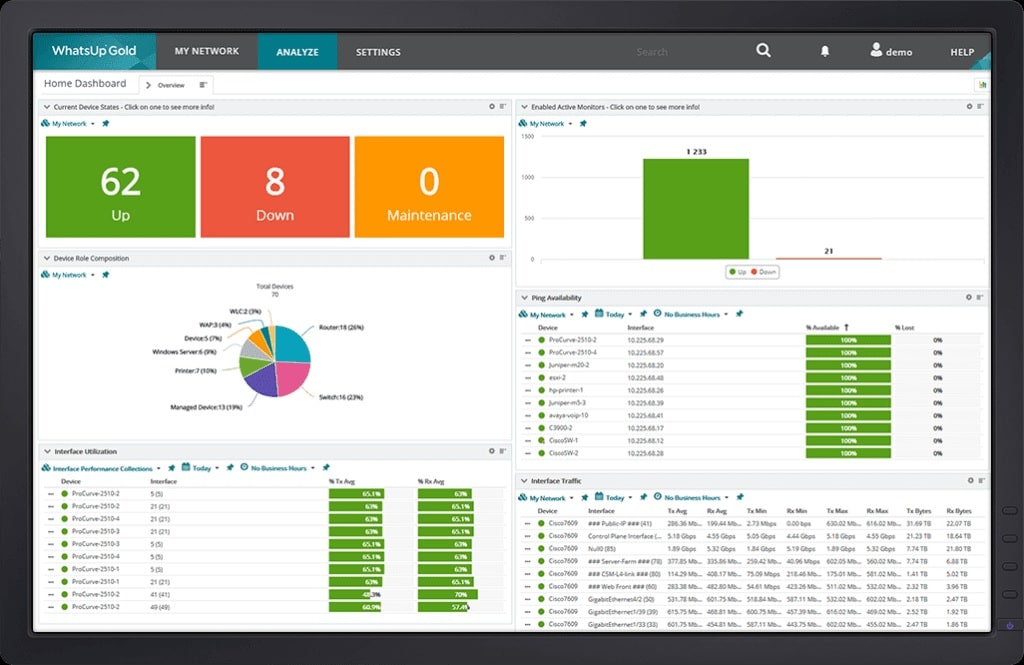
Progress WhatsUp Gold is a network performance monitor that utilizes SNMP to check the health of network devices.
It is a tool for monitoring the availability and performance of networks, systems, applications – regardless of the architecture which could be LAN, cloud, and hybrid. It also covers wireless networks and internet connections bridging remote sites or cloud resources.
It has an auto-discovery module that populates the assets inventory at startup and then continues to poll for changes that may have occurred in the resources connected by the network. In case of changes, the tool automatically updates the network inventory by adding, moving, or deleting their profiles accordingly.
This inventory is then used to create a map showing the latest network topology that adapts automatically in real-time as the assets change.
Try Progress WhatsUp Gold for FREE.
Troubleshoot your network connectivity like a professional
We hope this article has helped you tackle the task of troubleshooting any network connectivity issues that may occur. As you may have realized, this is a huge undertaking that requires patience and technical know-how.
But, we think that the best way to troubleshoot network connectivity is with the help of the monitoring tools that we have seen. We recommend you make use of them to prevent the issues from occurring in the first place.
We would like to hear from you. Leave us a comment below.
L’article Troubleshoot Network Connectivity est apparu en premier sur Comparitech.
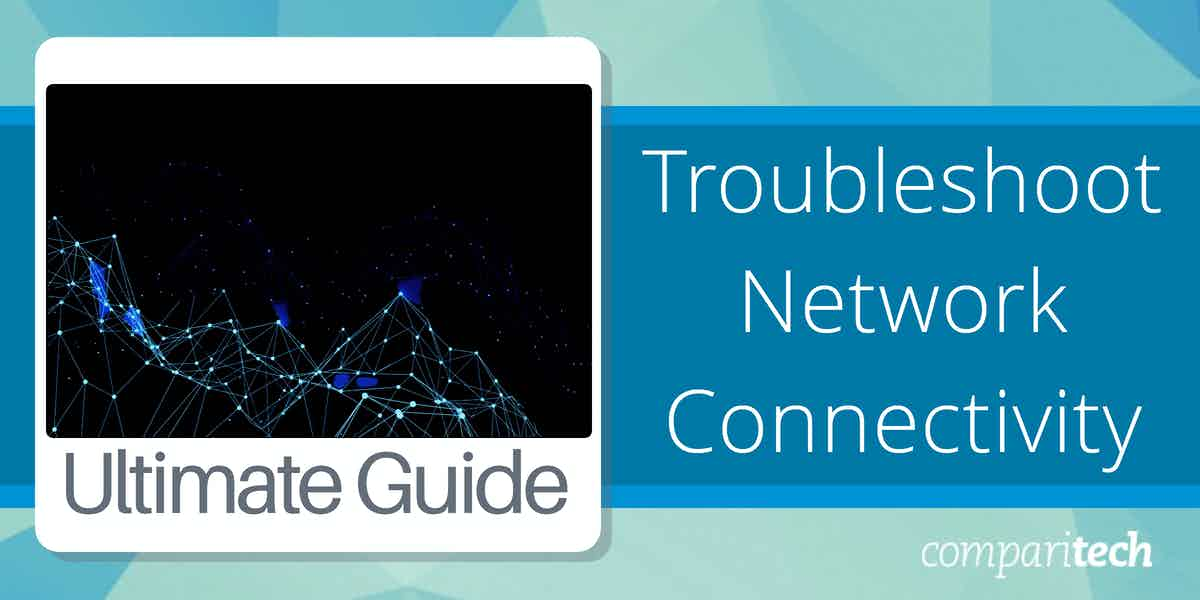
0 Commentaires