When it comes to protecting a service that you use daily, such as your Google account, you may not exhibit as much concern as you would with online banking. After all, most of the features people use on Google are free, so why would hackers care about them?
However, when you start thinking about all of the features you operate through your Google account, you may take a pause. Having someone steal your Google account password could leave you without access to Gmail, YouTube, Google Drive, and possibly any services you signed up with using your Gmail address.
In this guide, we explain how to change your Google password and make it more secure to prevent any hackers from gaining access.
Why you should strengthen your Google password
More than 1.8 billion people worldwide use Gmail and related services, so many of us rely on our Google account both professionally and personally.
Most people use several apps linked to their Google accounts beyond Gmail. Minterest lists more than 270 different apps, products, and services that Google offers through your Google account … and more are almost certainly on the way.
If you make use of multiple apps through your Google account, strengthening your password becomes extremely important. By stealing your single Google password, a hacker could leave you without the use of several services you rely on daily.
How to change your Google account password
To begin the process of changing your Google password, you will need to visit the Google account page where you may be asked to log in again. Once that’s done, here’s how to change your Google account password:
Open the Google account security page
To change the Google password, click Security along the left side of the page.
Prepare to change the Google password
On the Security page, scroll down the right side until you reach the Signing in to Google section. On the Password line, you’ll see the last time you changed your Google password. (At one time, security experts recommended changing passwords every 90 days or so. Now, though, NIST recommends only changing passwords to strengthen them or after a data breach, so this information from Google isn’t quite as important.)
Click on Password to start the process of changing your password. You may need to enter your Google account password again in this step.
Create a new Google password
In the Password window, you can enter your new password in the upper box. If you want to see the actual characters as you type them, click on the eye icon along the right side of the box to remove the slash mark. If you leave the slash mark in place, you’ll only see dots as you type the new password.
After entering your desired new password in the upper box, enter the same password in the lower box. Remember, your Google account password is case sensitive for letters and accepts symbols and numbers.
Click the Change Password button. If the two passwords do not match, you’ll see an error message in the lower box, and you’ll have to re-enter the passwords. If they do match, clicking this button will save the new password.
How to change your Google password on an Android device
To change your Google password on an Android smartphone or tablet, open the Gmail app. Tap the icon with three lines in the upper left corner. Then tap on Settings on the Android device.
If required, tap on your Google account from the list. Then tap on Manage Your Google Account, followed by Security.
Scroll down to the Signing in to Google area and tap on Password. Re-enter your current password, if prompted. Now enter the new password you want to use in the upper text box. Enter the same password in the lower text box and tap Create Password to change it.
How to change your Google password on an Apple device
To change your Google password on an iOS smartphone or tablet, open the Gmail app. You may have to enter your current password. After logging in, tap your profile picture or icon on the Apple device.
If required, tap on your Google account name in the list. Then tap on Manage Your Google Account, followed by Personal Info.
Scroll down to the Basic Info area and tap on Password. You may need to re-enter your current password. In the upper text box, enter the new password you want to use. Enter the identical password in the lower text box and tap Create Password to change it.
Changing Google password FAQs
Why am I being asked to change my Google password so often?
Google may request that you change your password if it detects unusual activity on your account. If you receive this request via email, do not click on any links inside the email. They could lead to a phishing site if the request is fake. Instead, follow the directions listed above to change your Google password safely.
If you are receiving multiple requests in a day to change your Google password, it could indicate your computer has a malware infection. Run antivirus and malware removal software to look for anomalies. Remove any harmful software.
If the repeated requests are coming from Google itself, clear your cookies and cache. You may have a stored cookie that is malfunctioning or is in a loop.
From the Chrome web browser, click on the three vertical dots in the upper right corner. Click More Tools, followed by Clear Browsing Data. Click on the Time Range menu to select a period of time to clear the data. Pick a time range that’s at least as far in the past as the multiple requests to change your password began coming from Google.
Make sure to check the boxes next to Cookies and Other Site Data and next to Cache Images and Files. Click the Clear Data button to clear this information, which hopefully resets and stops the constant password change requests from Google.
How can I strengthen my Google password?
Using a large number of characters and a variety of characters is the best way to strengthen a password for Google or for any account you own. It’s common for people to have bad password habits, which leaves passwords too short and too simplistic. Making use of a password manager is the best way to remember complex passwords that are difficult for hackers to access.
What if I lose my Google password?
If you lose your password for your Google account or if someone steals your password and hacks your account, you will need to recover your account. Open the Google account recovery page and attempt to answer the security questions there.
If you entered a recovery email account or recovery phone number with your Google account before the hack occurred, you should have a better chance of completing this step successfully.
Once you regain access to your account, you will want to change and strengthen your password and enact other forms of security, such as two-factor authentication, to protect your account.
Can I change my Google password multiple times per day?
Google does not limit the number of password changes you may make over a certain period of time. However, if Google detects unusual activity on the account, it may lock you out until you verify your identity. Making multiple password changes in a day probably will cause Google to flag this as unusual activity.
L’article How to change your Google password est apparu en premier sur Comparitech.
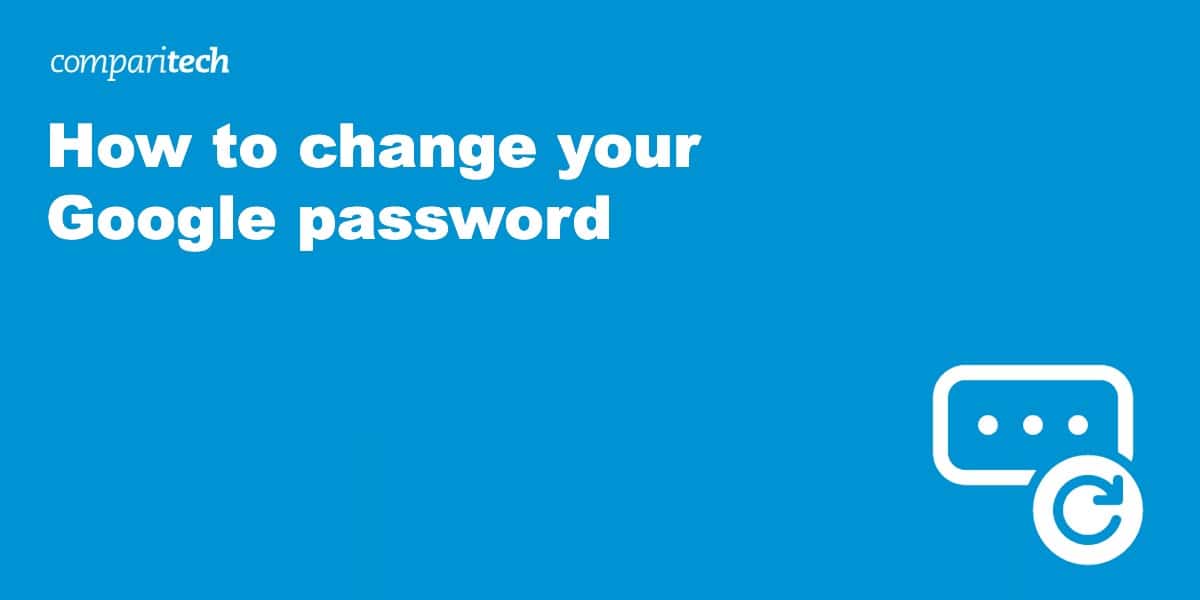
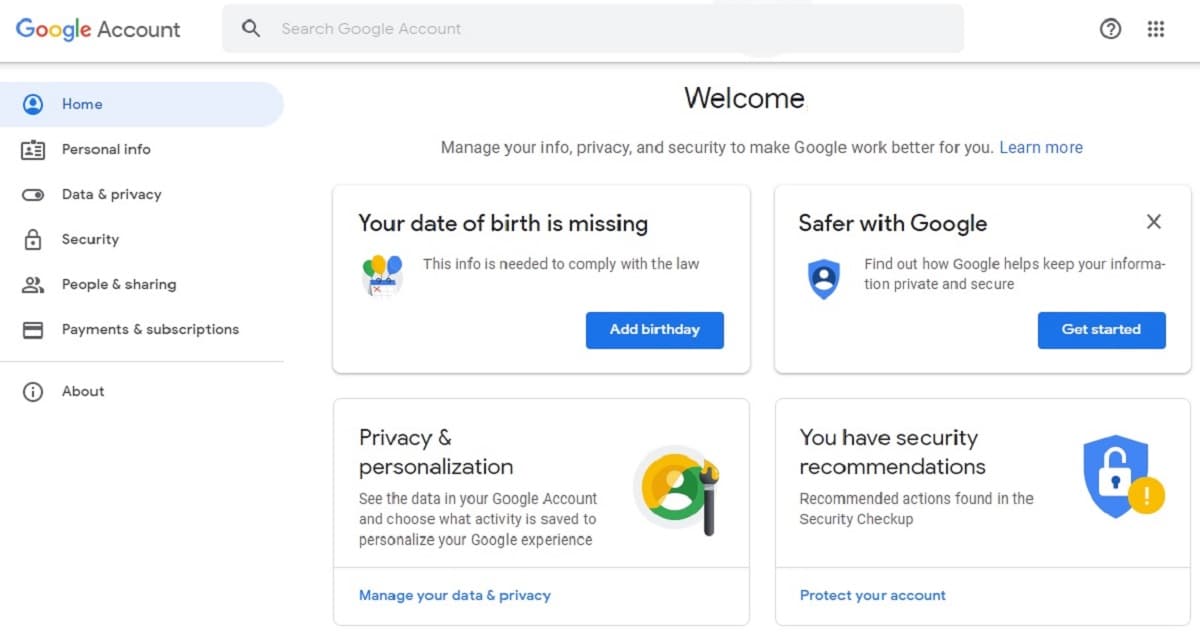


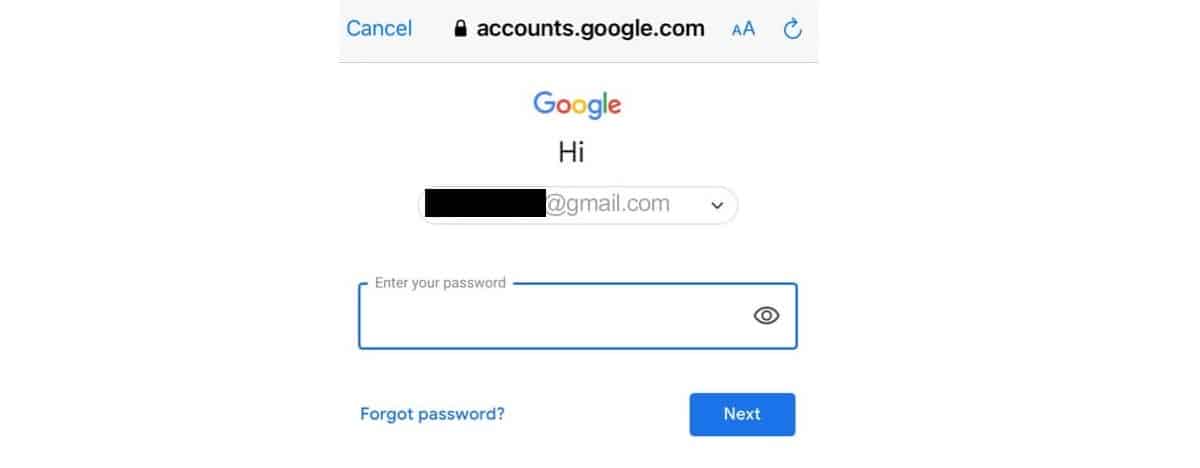
0 Commentaires