From time to time, you might need your router’s IP address. It’s not especially difficult to locate, although the method will differ depending on the device you’re using. It can be useful if you need to make changes to the configuration, and it only takes a few quick steps to begin.
Depending on the device, the router IP address might be called a ‘gateway’.
What is a router IP address?
IP stands for “internet protocol”. There are two types of IP address. If you’re connected to wifi right now, you probably share a public IP address with everyone else connected to the same wifi network. Each device on a given wifi network also has its own local IP address, including the router itself.
Your IP addresses are used to identify and communicate with devices connected to the same network. Every device connected to the same wifi router will have a different local address, but share the router’s unique public IP address. If you want to access the administrative dashboard of your wi-fi router, you’ll need its local IP address.
A router IP address is a string of numbers and decimals, and it’s not tough to find out what it is as long as you’re able to connect to the network.
You should be able to find out the local IP address of a specific router by looking for labeling somewhere on the model. (For example, my home router lists the IP address on the bottom, alongside other product information.)
For 99% of routers the local IP address is either 192.168.0.1 or 192.168.1.1.
However, that’s not the case with all routers, so we’ve listed methods for popular operating systems below.
How to find my router’s IP address on desktop
Desktop devices are often connected to a home router. Whether it’s Windows, Linux, or macOS, you should have no trouble finding out your router’s IP.
Windows:
You can find your router IP address by using Command Prompt on Windows devices. You’ll also be able to do so via the Control Panel, but this method is faster.
- Open the Windows search bar, and type ‘Command Prompt’.
- Select it from the dropdown menu.
- Type ipconfig.
- Your router IP address will be listed under the Default Gateway.
macOS:
Once again, it only takes a few steps to find out your router’s IP while using a macOS desktop device.
- Open System Preferences, either via the Launchpad or by clicking the Apple icon on the top left corner of the screen.
- Click Network, and choose the network you’re connected to.
- Select Advanced. Choose the TCP/IP tab. You’ll find your router’s IP address listed under ‘Router’.
Linux
Once again, the Linux method is simple.
- Click the Network icon, within your notifications.
- Choose either Connection Information or Network Settings.
- Your router’s IP address can be found next to Default Router or Gateway.
How to find my router’s IP address using mobile devices
What if you’re using a mobile device? Once again, the process to find out your router IP is reasonably painless, whether it’s Android or iOS. No matter the operating system or device selected, it should be easy to find out your router’s IP address by checking the network settings.
Android:
You’ll be able to find out your router’s IP address via the settings menu.
- Open Settings, and tap Network & internet.
- Tap Wi-Fi. Click the settings icon next to your wireless network.
- Next, tap Advanced, and select Static if prompted.
- You’ll find your router’s IP address listed under Gateway.
iOS:
iOS is one of the easiest platforms to find out your router’s IP address.
- Tap Settings, and select Wi-Fi.
- Select the wifi you’re currently using.
- You’ll find your local IP address listed under Router.
How to find my wi-fi router’s public IP address
It’s easy to find out your Wi-Fi router’s public IP address. To do so;
- Connect to the router via Wi-Fi.
- Open Google, and type “What is my IP address?”
Why would you access your router’s IP address?
Once you know your router’s local IP address, you can usually just type it into your web browser’s URL bar to access the router’s administrative dashboard. Accessing your router gives you more control over the configuration, but what does that mean?
You might want to change the router’s username and password, or check out which devices are connected within the network. You’ll be able to find advanced settings, or troubleshoot any issues with diagnostic tools.
- To access the router, you’ll need its IP address, as well as the administrative user’s password and username. (Typically, a router will have a default username and password.)
- Type in the router IP address in a web browser such as Microsoft Edge, Internet Explorer, Chrome, or Firefox. You’ll be able to find out your router’s IP by checking through the methods listed above.
- Enter the username and password when prompted. The default username is typically ‘admin’, but it may differ depending on your model. Here’s a setup screen for my router, which requires the user to login with a code found on the device:
Finding out your IP address: FAQ
Is my local IP address the same as the router’s IP?
No. The router will assign each device in the network with a unique IP address. This is what will be seen by sites and services while you’re connected to the internet. You can check your public IP address using free online tools.
What is my router’s admin password?
The username and password used to login to the router settings page aren’t the same as the wireless name and password used to connect via wifi. If ‘admin’ isn’t working, take a look at the manufacturer’s website and look for a setup guide. As for the password, it may be blank by default, or it could be ‘admin’. It will vary depending on the router model and manufacturer. In most cases, it’s easy to find via Google.
If you’ve previously changed the password or user name and you’ve forgotten the login credentials, many models will have a Hardware Reset Button located on the router itself. This can be used to reset the router back to factory settings.
Can I hide my public IP address?
What if you want to change your public IP address? Your public address is visible on the internet, and can be used by sites and services to track the user.
A VPN will give you the ability to change the IP address associated with your router. Another method would be to use a free proxy service like Tor. Alternatively, you can try turning off the device for five minutes, as you may be assigned with a new IP when you reconnect. This will vary depending on your ISP, as each service has a different policy.
Related: Best VPNs for Routers
L’article What is my router’s IP address? est apparu en premier sur Comparitech.
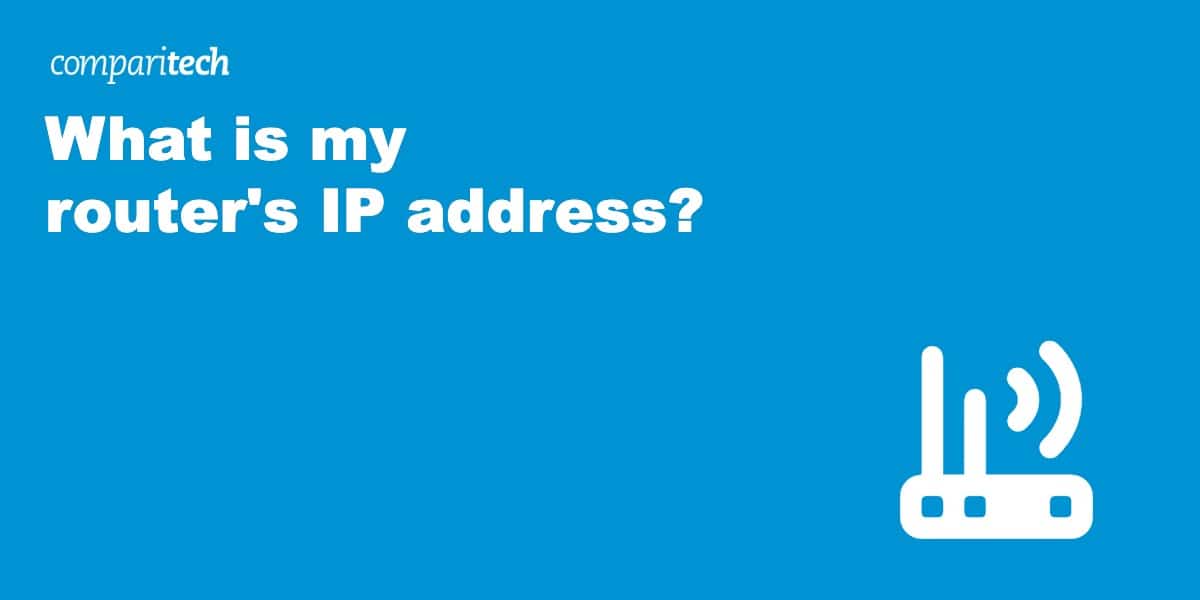
0 Commentaires