A network security key, also known as a Wi-Fi password, is a form of authentication used to connect to a private network. The network security key is created when your wireless router is first set up. It ensures a secure, encrypted connection between your devices and the Wi-Fi network. It also helps prevent unauthorized users from accessing the network.
If you’re unable to find your network security key, this means you won’t be able to add a new device to your network, such as connecting a device to wi-fi. The good news is that there are ways to locate your network security key. It all depends on the device and operating system you’re using. Below, we’ll provide step-by-step instructions for finding your network security key on routers, Windows, Mac, Android, and iOS.
How to find your network security key
The good news is that it’s quick and easy to find your network security key. It’s just that the process varies depending on the operating system you’re using.
Router
Providing you’ve never changed your network security key, the password should still be the same one originally set by the manufacturer. You can often find this printed on a label on the router itself alongside the SSID (the network’s name). Look for a section called “Password” or “Wireless Key”. Failing this, it’s worth checking the box the router came in (if you still have it!) or the accompanying manual.
Routers often come with generic passwords like “admin” when purchased. You can often look up a router model’s default password on Google.
Windows
- Click on the Windows icon to go to the start menu.
- Select Settings > Network and internet > Advanced network settings.
- Now open More network adapter options.
- Left click on the appropriate wireless network and select Status.
- Open Wireless properties and then Security tab.
- By ticking the Show characters box, the password will appear next to Network security key.
Mac
- Open the Spotlight Search bar (command + space bar) and search Keychain Access.
- Select your Wi-Fi network from the list (you can search it by name in the search bar).
- Tick the Show password box to display the network security key. If your Mac is password-protected, you’ll be requested to enter this password to see the key.
Android
- Go to Settings > Connections > Wi-Fi.
- Click on the appropriate network, most likely the one listed under Current network.
- Tap the QR code and scan it to see the network security key.
iOS
Note that the below option is only available for iOS 16.
- Visit Settings followed by Wi-Fi.
- Tap the “i” icon next to the relevant network.
- Click on the password to display it.
Network security key: FAQs
What is a network security key?
A network security key is basically a Wi-Fi password, although it could just as well be used on a wired network. It’s a required string of characters for a new device (such as your computer or mobile) to connect to a wireless network. A network security key ensures only those who are authorized can access a network. A secure, encrypted connection is formed between and the Wi-Fi router. As such, the network is protected from malicious actors such as hackers and snoopers.
What are the different types of network security keys?
- Wired Equivalent Privacy (WEP): Developed in 1999, WEP is the oldest wireless security protocol. While still used in some older systems, it’s now outdated. WEP can be broken and it’s considered high-risk.
- Wi-Fi Protected Access (WPA): A 2003 successor of WEP. It made some security improvements such as longer secret keys and message integrity check. However, it’s still susceptible to cyber attacks such as the KRACK attack.
- WPA2: The second version of WPA was released in 2004. WPA2 improves on its predecessor by using AES encryption. Unfortunately, it’s also vulnerable to KRACK attacks which is what led to the development of WPA3.
- WPA3: WPA3 was introduced as a replacement for WPA2 in 2018. It continues to grow in popularity as more WPA3-compatible devices are released. It’s not vulnerable to KRACK attacks and has 128-bit encryption.
How can I create a strong network security key?
A weak network security key can expose your network to a variety of security risks. If a hacker is able to guess your password or use an automated tool to crack it, they could potentially steal your data and use it for identity theft or to distribute malware to devices connected on the network.
You can help keep your network secure by choosing a long password. This should be at least 12 characters. It should also be a random string of letters (upper and lower case), numbers, and special characters. A secure password doesn’t include any personal information such as a person’s (or pet’s!) name or date of birth.
You can always use a password generator to help. Finally, the network security key you use should be unique -- it’s not good security practice to use the same password across multiple networks because if one becomes compromised, they’re all then at risk.
Why am I getting a Network security key mismatch error?
If you enter the Wi-Fi password and encounter an error that says “Network security key mismatch”, it’s likely because you’ve entered the wrong password. Be sure to check you’re using upper and lower case in the right places. Failing this, restarting your router might help resolve any temporary issues. However, if it’s a compatibility issue between your device and the router, be sure to update your device and its network drivers.
L’article How to find your network security key est apparu en premier sur Comparitech.
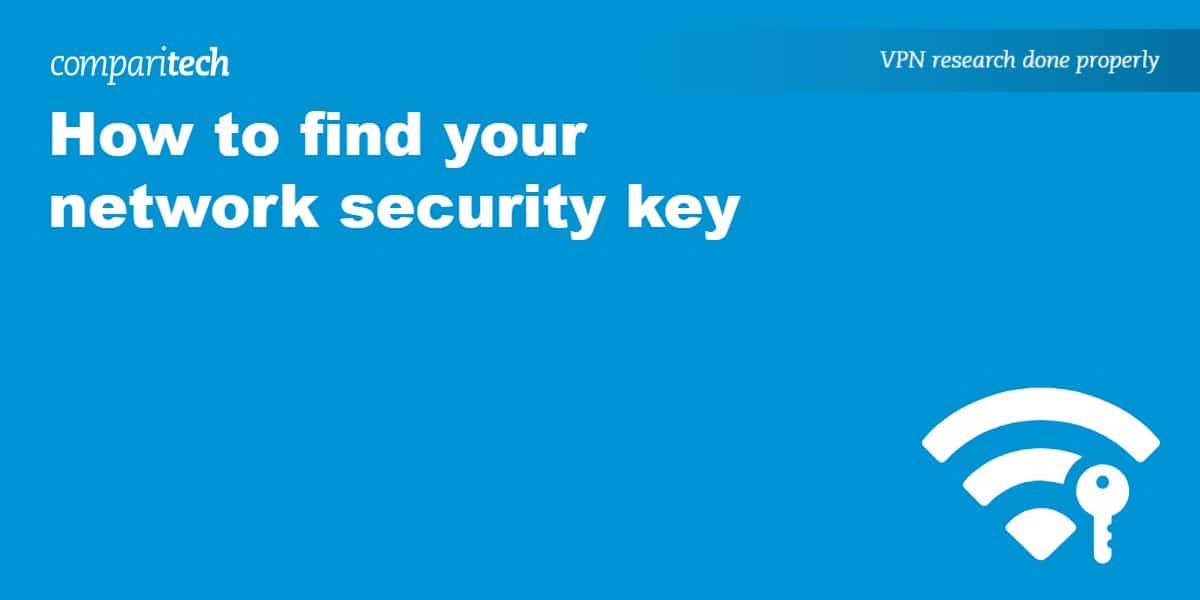
0 Commentaires