ESET Internet Security provides a wealth of features to protect you online and to secure your device from offline threats, but not everyone chooses to have it installed, leading to users seeking ways to uninstall ESET from their systems.
Whether you’re ditching ESET for another antivirus, having issues or the software was installed as bloatware that came with your computer, here are some surefire methods to ensure you never see traces of ESET on your system again.
The fast way to uninstall ESET
Not got time to stick around for the rest of the article? No problem. The steps below will help you to remove ESET Antivirus quickly from your Windows PC. This method will remove the core product, but some files and folders may be left behind.
Here’s the fast way to uninstall ESET:
- Click Start, head to Settings, and then open Apps on your PC.
- Scroll down the list to find ESET Antivirus and click Uninstall.
- The uninstall wizard will open. Follow the prompts to complete the uninstallation.
- Reboot your device to finalize the process.
If you’d prefer a more comprehensive removal that leaves zero traces of ESET on your device, we’d recommend using the ESET Uninstaller Tool detailed in this article.
The best ESET alternatives
It’s not unheard of for users to face issues with ESET Internet Security which may lead to you looking for the next best alternative to protect your devices.
Here’s a list of the best ESET antivirus alternatives:
- McAfee Total Protection: Our number one ESET Internet Security alternative includes advanced protection features like identity monitoring, malicious link scanning, a file shredder, and password manager.
- Norton 360: Comprehensive protection includes social media monitoring, parental controls, and a secure VPN to enhance your privacy further.
- Bitdefender Premium Security: An all-around internet protection powerhouse offers Wifi a security advisor, webcam and microphone protection, and web attack prevention.
How to uninstall ESET from Windows 10 and 11
If you’ve had issues uninstalling ESET using the Windows removal method, ESET offers another way to remove all of its products from your system using the ESET uninstaller tool.
Here’s how to uninstall ESET from Windows 10 and 11:
- Download the ESET Uninstaller Tool.
- Restart your device in safe mode.
- Open the ESET Uninstaller Tool downloaded in step one.
- Read the warning prompt and press y to continue.
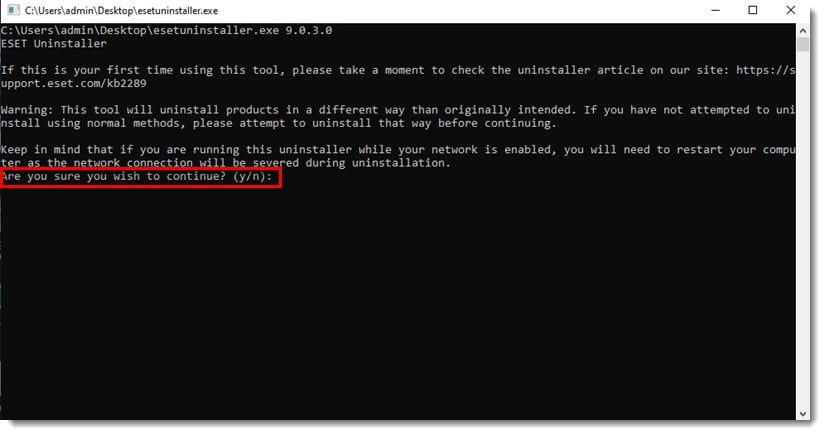
- The next screen will show all the installed ESET products on your system.
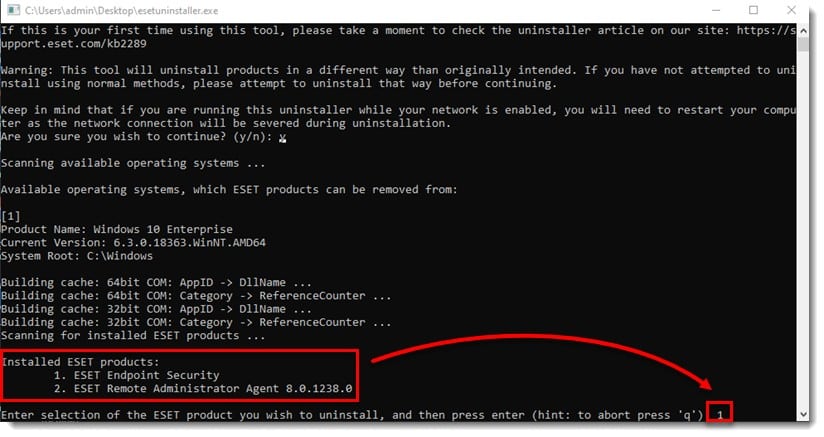 Press the corresponding number next to the software you’d like to uninstall and hit enter.
Press the corresponding number next to the software you’d like to uninstall and hit enter. - Press y to confirm the software you wish to remove.
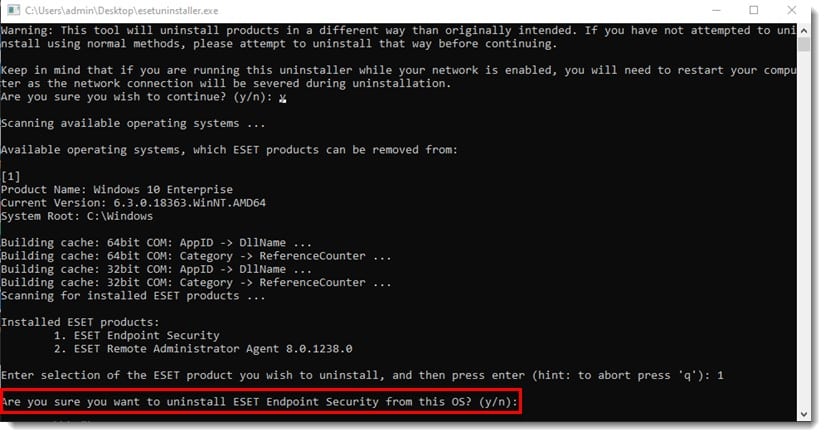
- The software will be uninstalled, and you can press any key to exit.
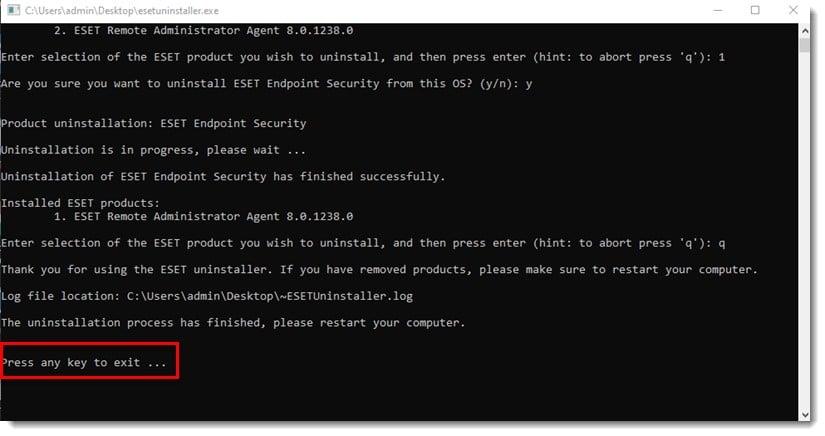
- Repeat the steps above for each ESET product you want to uninstall.
How to uninstall ESET from Mac
The ESET removal process for Mac users consists of fewer steps than Windows users need to perform, so the process is still pretty easy to follow.
Here’s how to uninstall ESET from Mac:
- Close any open apps and click the Finder icon.
- Select Applications from the left-hand menu, hold CTRL, and click ESET Cyber Security. While the context menu is open, click Show Package Contents.

- Expand the Contents folder, then expand Helpers. Find and double-click the Uninstaller.app file to begin the removal process.

- Follow the prompts in the setup wizard to complete the uninstallation.
- Login Items, and click the minus next to each product you wish to uninstall.
If you don’t see any entries for ESET Cyber Security in step 2, follow these steps:
- Click Finder>Applications and then double-click Utilities>Activity Monitor.
- Select ESET Cyber Security, click Quit process, and then click Force Quit.
- Repeat step 5 for ESET Cyber Security Pro. If there’s no entry for this, move on to the next step.
- Click Finder, select Applications, then right-click ESET Cyber Security and choose Show Package Contents.
- Click the arrow next to Contents, then expand Helpers.
- Double click the uninstaller and click Uninstall in the ESET Cyber Security setup wizard. Close the wizard when it completes.
- Navigate to Finder>Applications and then head to Utilities> Terminal.
- Type the following command: Sudo rm ‐Rf “/Library/Application Support/ESET” and hit Enter. Enter your admin password into the command line and hit Enter.
- Repeat the step with the following commands:
- sudo rm ‐Rf “/Applications/ESET\ Cyber\ Security.app/”
- sudo rm ‐Rf “/Library/LaunchAgents/com.eset.esets_gui.plist”
- sudo rm ‐Rf “/Library/LaunchAgents/com.eset.firewall.prompt.plist”
- rm ‐Rf ~/.esets
- Reboot your device.
- Open Finder>Applications. If you still see ESET Cyber Security listed, drag the app into your trash, and if prompted, enter your password and hit Enter to complete the removal process.
See also: The best antivirus programs in 2022
ESET uninstallation FAQs
Why is my ESET software not opening?
If ESET fails to open on Windows, it could be due to a software conflict causing the issue. Make sure you aren't running another antivirus application, and if not, we'd recommend disabling Windows Security protection to see if this resolves the problem.
Is ESET antivirus free?
No, ESET Antivirus isn't entirely free, but you can get a 30-day free trial of the software before committing to a longer-term subscription.
Can I use ESET on two computers?
Yes, you can use ESET Internet Security on two computers. A single subscription lets you install the software on up to four devices simultaneously.
L’article How to uninstall ESET est apparu en premier sur Comparitech.
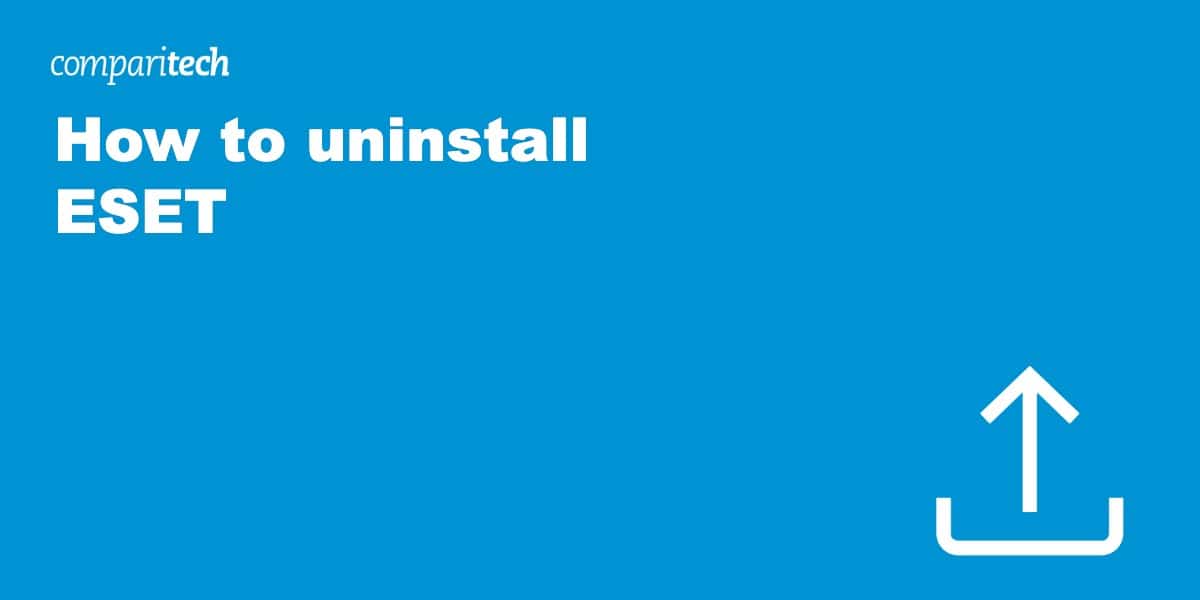
0 Commentaires